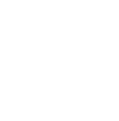Hola gente, ahora que ya habilitaron la sección de guías y cuando participaba en los testeos, iba configurando los graficos y también iba averiguando sobre sus opciones que tenía para ir aprendiendo. Prepare esta guía con la explicación de las configuraciones que tiene el GTA V, hay información muy interesante y puede ser de utilidad para ir conociendo, espero les sea de ayuda y puedan configurar las opciones si lo ven necesario, con la posibilidad de mejorar el rendimiento y jugar sin muchos problemas.
Índice:▪ Memoria de video▪ Ignorar los límites sugeridos▪ Versión de DirectX▪ Tipo de pantalla▪ Resolución de pantalla▪ Relación de aspecto▪ Frecuencia de actualización (Hz)▪ Monitor de salida▪ Filtrado FXAA▪ Filtrado MSAA▪ NVIDIA TXAA (gráficas NVIDIA)▪ VSync (Sincronización Vertical)▪ Juego en pausa al cambiar en modo ventana▪ Densidad de población, variedad de población y efecto de distancia▪ Calidad de las texturas▪ Calidad de sombreado▪ Calidad de las sombras▪ Calidad de los reflejos▪ Reflejos MSAA▪ Calidad del agua▪ Calidad de las partículas▪ Calidad de pasto/hierba▪ Sombras suaves▪ Post FX (Efectos de post)▪ Filtrado anisotrópico▪ Oclusión ambiental▪ Teseleado▪ Restablecer predeterminadosInformación:▪ Memoria de video
La memoria de video es la memoria RAM de tu gráfica, se le llama VRAM, así como un CPU funciona con la memoria RAM, las gráficas funcionan con su propia memoria RAM, las capacidades varían de acuerdo a la potencia de la gráfica y si son dedicadas o integradas.
Para jugar GTA V según los requisitos mínimos son entre 1 GB y 2 GB, en la imagen se ve que esta en uso
2189 MB (2.1 GB) de
6132 MB (6.1 GB). El uso de la memoria va a bajar o subir en el indicador de acuerdo a los ajustes que vayas haciendo en las configuraciones gráficas.
▪ Ignorar los límites sugeridos
Esta función al estar en
Off (desactivada) evita que se sobrepasen los límites de la memoria RAM de video (VRAM) de las GPU (gráficas). Sirve mucho mas a las computadoras que no cuentan con una gráfica con mucha memoria VRAM, limitando así su rendimiento para que funcione adecuadamente.
Cuando la función se encuentre en
On (activada), ya no va a limitar cuando hagamos los ajustes a las configuraciones gráficas y al sobrepasar el máximo rendimiento, va a dar problemas como lag o congeladas en el juego.
La mejor opción es mantenerlo en Off para que no tengamos problemas.
▪ Versión de DirectX
Es para seleccionar la versión de DirectX, se pueden elegir entre las versiones DirectX 10, DirectX 10.1 y DirectX 11, esto va a depender de la antiguedad de la gráfica que tengas. Hay gráficas muy antiguas que no soportan las ultimas versiones de DirectX (11 y 12) y por lo tanto no son buenas en el rendimiento para jugar GTA V.
Para jugar en el servidor
GTA DAY según tengo entendido, se necesita DirectX 11 como mínimo, entonces es recomendable actualizar nuestras gráficas para que soporten esta versión y poder jugar en el servidor.
▪ Tipo de pantalla
Con esta opción seleccionaremos el tipo de pantalla para jugar, entre ellas esta:
- Fullscreen: Para jugar en pantalla completa
- Windowed: Modo ventana (con bordes)
- Windowed Borderless: Modo ventana (sin bordes)
▪ Resolución de pantalla
La resolución es por píxeles.
Las opciones que puedes elegir van a depender tu gráfica y de cuantas resoluciones dispone tu monitor. También mientras se encuentre a menos resolución, el juego va a andar mas fluido pero esto afectara a la calidad visual, no se van a ver bien., entonces para esta situación es recomendable que uses el Modo Ventana si tienes una resolución muy baja.
▪ Relación de aspecto
La relación de aspecto es para configurar la relación entre el ancho y la altura de la pantalla, es decir si queremos que la imagen se vea mas ancha o mas alta, dependiendo de la opción que le pongamos. Están las opciones de
3:2,
4:3,
5:3,
5:4,
16:9,
16:10 y la predeterminada como
Auto.
Puedes usar las opciones que le favorezcan mas a las dimensiones de tu monitor, por mi parte lo uso en Auto.
▪ Frecuencia de actualización (Hz)
La frecuencia de actualización se mide en Hz, es para configurar a cuantos fotogramas por segundo (FPS) va a correr el juego como límite, esto no quiere decir que el juego va andar a esa cantidad de FPS, es solo para limitarlo. La cantidad de Hz principalmente depende de la capacidad tu monitor, varían entre 60 Hz, 75 Hz, 144 Hz, etc.
La mayoría de monitores son de 60 Hz y es el estándar. Sobre la limitación de FPS también va a depender si tienes la
VSync activada o desactivada.
▪ Monitor de salida
Es para seleccionar el monitor de salida, normalmente no se usa varios monitores para jugar, así que solamente esta la
opción 1.
▪ Filtrado FXAA
Se define como
Fast Approximate Anti Aliasing, en resumen es un tipo de
filtro que mejora la calidad visual de las
siluetas que no se encuentra en forma vertical, se produce como una una hoja de sierra y en forma de dientes. Este filtro es muy recomendado utilizarlo ya que no consume muchos recursos de la GPU y hace una notable mejora visual.
Filtrado FXAA
Off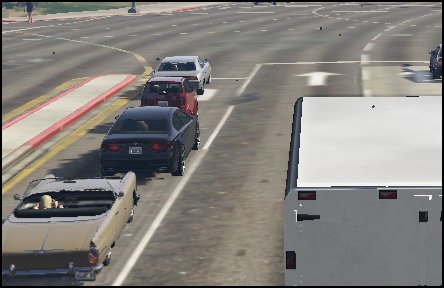
Filtrado FXAA
On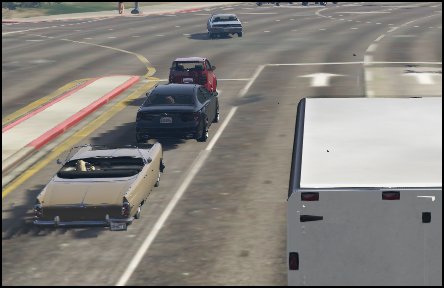 ▪ Filtrado MSAA
▪ Filtrado MSAA
Se le conoce como
Multi Sampling Anti Aliasing, es otro tipo de filtro que también mejora la calidad visual, a diferencia del otro filtro, este trabaja con muchos mas recursos, la ventaja es el resultado que es de mayor calidad visual que FXAA. En resumen usa un renderizado con una resolución mayor que la que se esta usando en la pantalla, para mostrar una mejor definición con mas pixeles en la silueta.
En mi caso no lo tengo activado porque a mi criterio, la mejora es buena pero al consumir mas recursos me baja considerablemente la cantidad de FPS, aproximadamente como 15 o 20, también va a depender en el rango en el que lo configuremos.
Filtrado MSAA
Off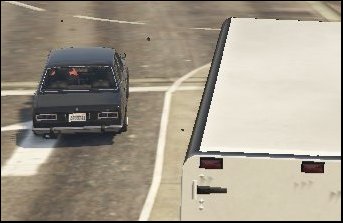
Filtrado MSAA
X2
Filtrado MSAA
X8 ▪ NVIDIA TXAA (gráficas NVIDIA)
▪ NVIDIA TXAA (gráficas NVIDIA)
Se describe como
Temporal Antialiasing, es un filtro de las gráficas NVIDIA, a diferencia de los demás filtros, este se integra directamente con los gráficos del juego. En resumen TXAA combina la técnica de MSAA y realiza un muestreo estratificado de la escena completa entre un cuadro y otro todo ello con el fin de reducir la reverberación de la luz (aliasing temporal).
Si no tienes activada la función de MSAA, esta opción por defecto no podrá activarse. Por mi parte lo mantengo en
Off ya que a mi criterio tampoco lo veo muy necesario.
NVIDIA TXAA
Off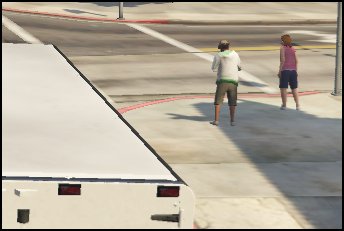
NVIDIA TXAA
On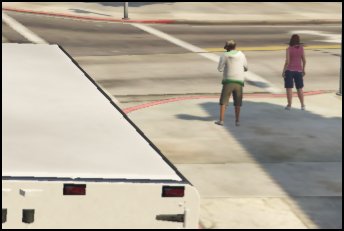 ▪ VSync (Sincronización Vertical)
▪ VSync (Sincronización Vertical)
Esta función sirve para activar o desactivar la
Sincronización Vertical de la imagen de video, quien es la responsable de sincronizar los fotogramas por segundo (FPS) con la frecuencia de actualización de nuestro monitor (Hz). Al tenerla activada (On) hará que el juego se vea mas fluido sin alteraciones en los FPS ya que los cuadros al estar sincronizados, se van a mover uniformemente dando una mejor calidad visual y una sensación de realismo.
A diferencia de mantenerla desactivada (Off), los fotogramas no estarán bien sincronizados, esto no es muy perceptible a la hora de jugar, de todos modos si deseas mejorar la experiencia en la fluidez y realismo, podrias tenerlo activada.
En este caso configurado a 60 Hz (Prueba realizada con el programa
MSI Afterburner en el
modo historia).
Hay 3 opciones:
Off: Al desactivarla no limitas la cantidad máxima de FPS que puede rendir la computadora, por lo tanto da su mayor cantidad posible.
 Half:
Half: Usa tu frecuencia de actualización media, si tienes 60 FPS limitado (Hz), al activarlo lo limitara a 30 FPS aproximadamente.
 On:
On: Al activarla, limitas la frecuencia de actualización dependiendo de tu configuración en la función de
Refresh Rate.

La VSync trabaja en conjunto con la función
Refresh Rate (frecuencia de actualización) y también va a depender de la capacidad de Hz que dispone tu monitor, normalmente están en
60 Hz. Por mi parte lo configuro en
Off porque a mi parecer, el juego se siente mas fluido y menos limitado. Depende también de la potencia de tu computadora y tus preferencias.
VSync
On
VSync
Off VSync en GTA DAY
VSync en GTA DAYEn
GTA DAY la Sincronización Vertical se puede configurar desde el propio servidor, presionando la tecla ESC y ubicándonos en la opción de VSync, la opcion hará los cambios en tiempo real.
También tiene las 3 opciones.
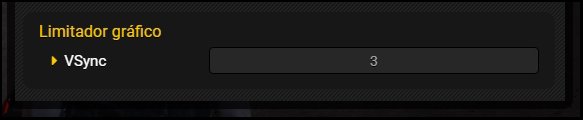
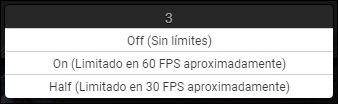
Opciones (Prueba realizada en el servidor GTA DAY)
Off: En esta opción nos marca 103 FPS, esta cantidad varia de acuerdo al lugar en donde estes.
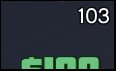 On:
On: Al tenerla activada en On, nos marca 63 FPS ya que esta limitado a 60 Hz, un valor aproximado.
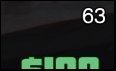 Half:
Half: En Half que es el valor medio nos indica un valor de 31 FPS, tambien es un valor aproximado.
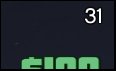
Como recomendación y conclusión es que adaptes tu configuración a la que rinde tu computadora, por ejemplo, si tu computadora no rinde bien o no llega a una cantidad determinada de FPS, es mejor limitarlos a una cantidad media en
Half o la cantidad de limitada en
On, si crees que tu computadora puede tener un buen rendimiento del juego si podrias mantenerlo en
Off, ya que aprovechará la mayor cantidad de FPS y el juego lo sentiras menos limitado.
▪ Juego en pausa al cambiar en modo ventana
Esta función no esta habilitada en el servidor de GTA DAY, por lo tanto no hay nada que configurar aqui.
▪ Densidad de población, variedad de población y efecto de distancia
Estas configuraciones no influyen al momento de jugar GTA DAY, por mi parte lo mantengo los tres en nivel mas bajo. La opción de distancia de escalado según mi criterio no tiene muchas diferencias.
▪ Calidad de las texturas
Esta opción la considero la mas importante, porque al verse las texturas mas nítidas y detalladas, le da mucho mas realismo al juego. En mi caso lo tengo en
Very High (muy alto) pero también tiene opciones como
Normal y
High.
Texture Quality
Normal
Texture Quality
Very High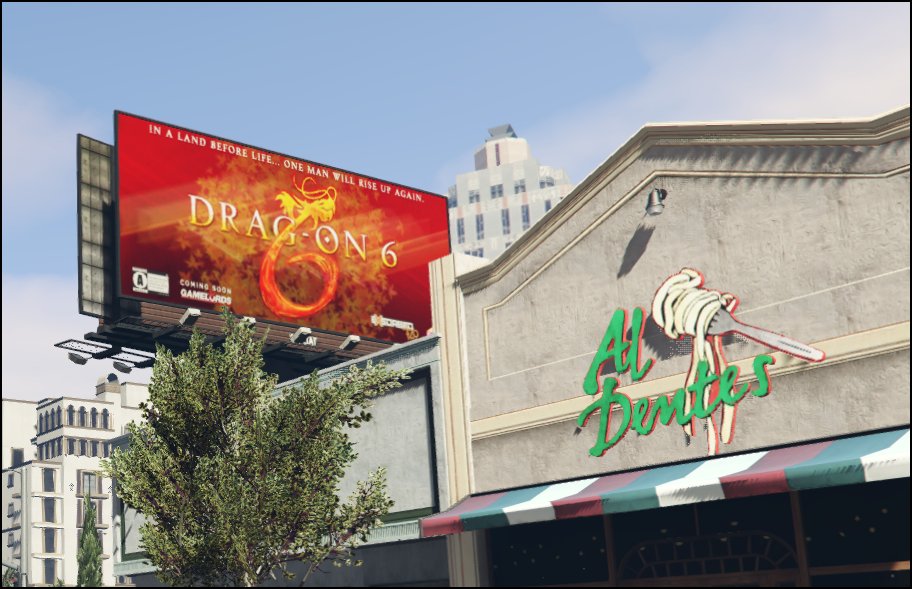 ▪ Calidad de sombreado
▪ Calidad de sombreado
Esta configuración afecta mayormente a la iluminación de las superficies en general, mientras mas bajo se encuentre se va a ver con menos floración y brillo, se puede notar mas en las noches y lugares oscuros, también se va a notar más en el resplandor de brillo del sol.
Según mi criterio no veo diferencias relevantes y lo considero en ponerlo en
Normal, aunque también en
Very High la iluminación es mas limpia y despejada. No consume muchos recursos.
Shader Quality
Normal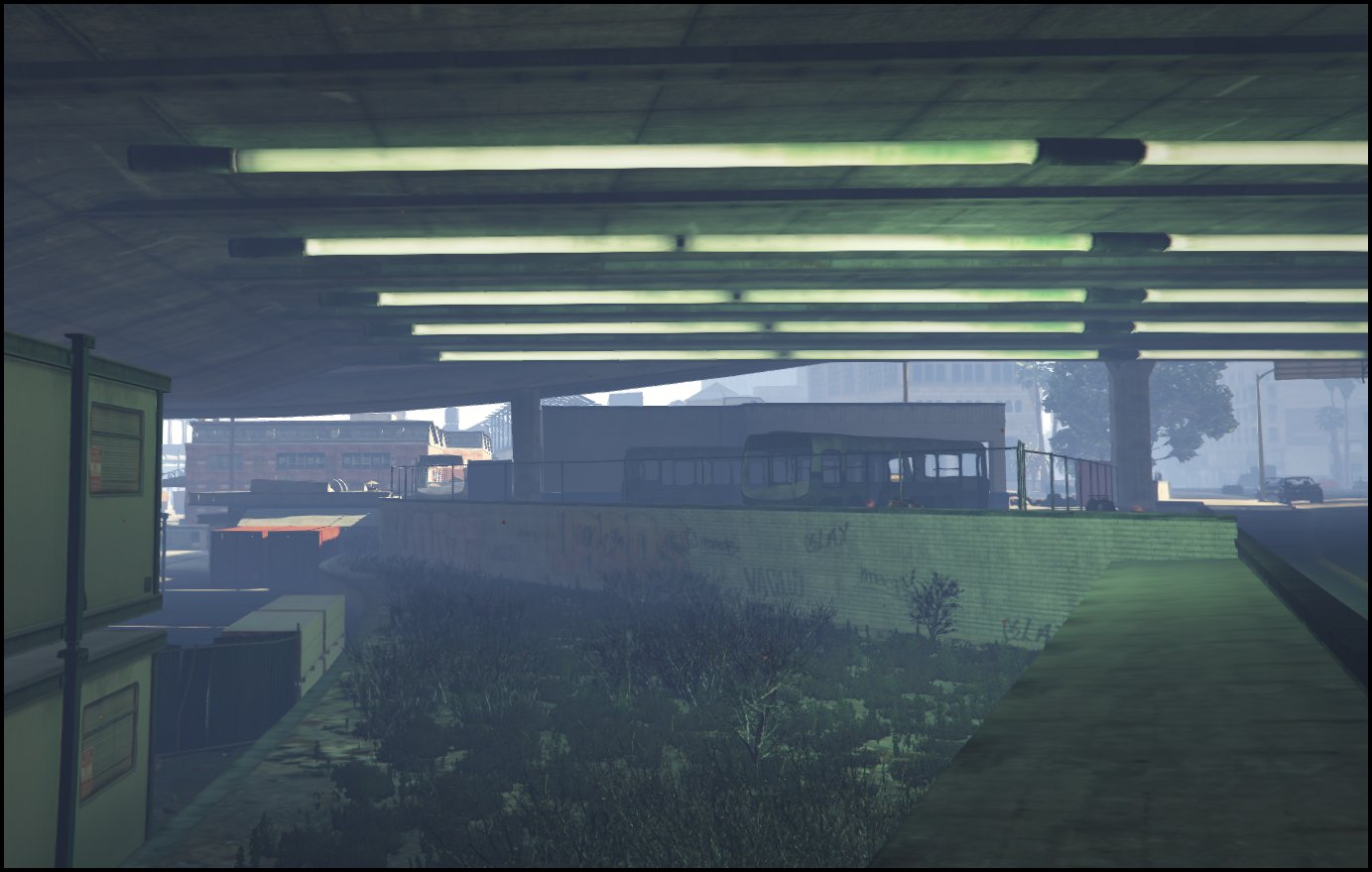
Shader Quality
Very High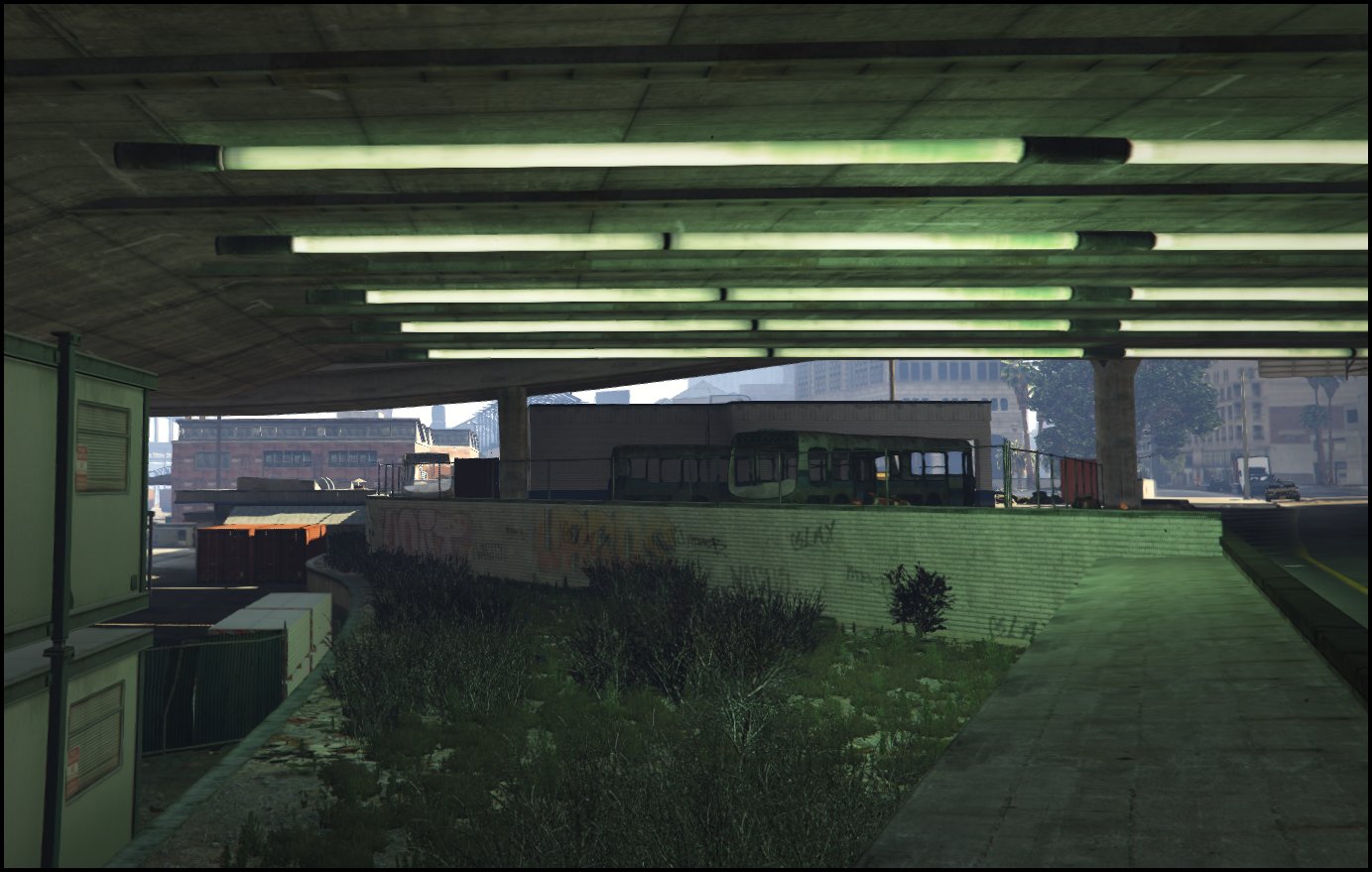 ▪ Calidad de las sombras
▪ Calidad de las sombras
Esta función es para configurar la nitidez y detalle de las sombras, son mas notables en el día, y en esta comparación en la sombra del personaje. Lo pueden tener en la configuración baja/intermedia ya que les puede aumentar considerablemente el rendimiento, las sombras consumen recursos en la VRAM. Según mi criterio lo tengo en
Normal o
High para reducir el consumo.
Shadow Quality
Normal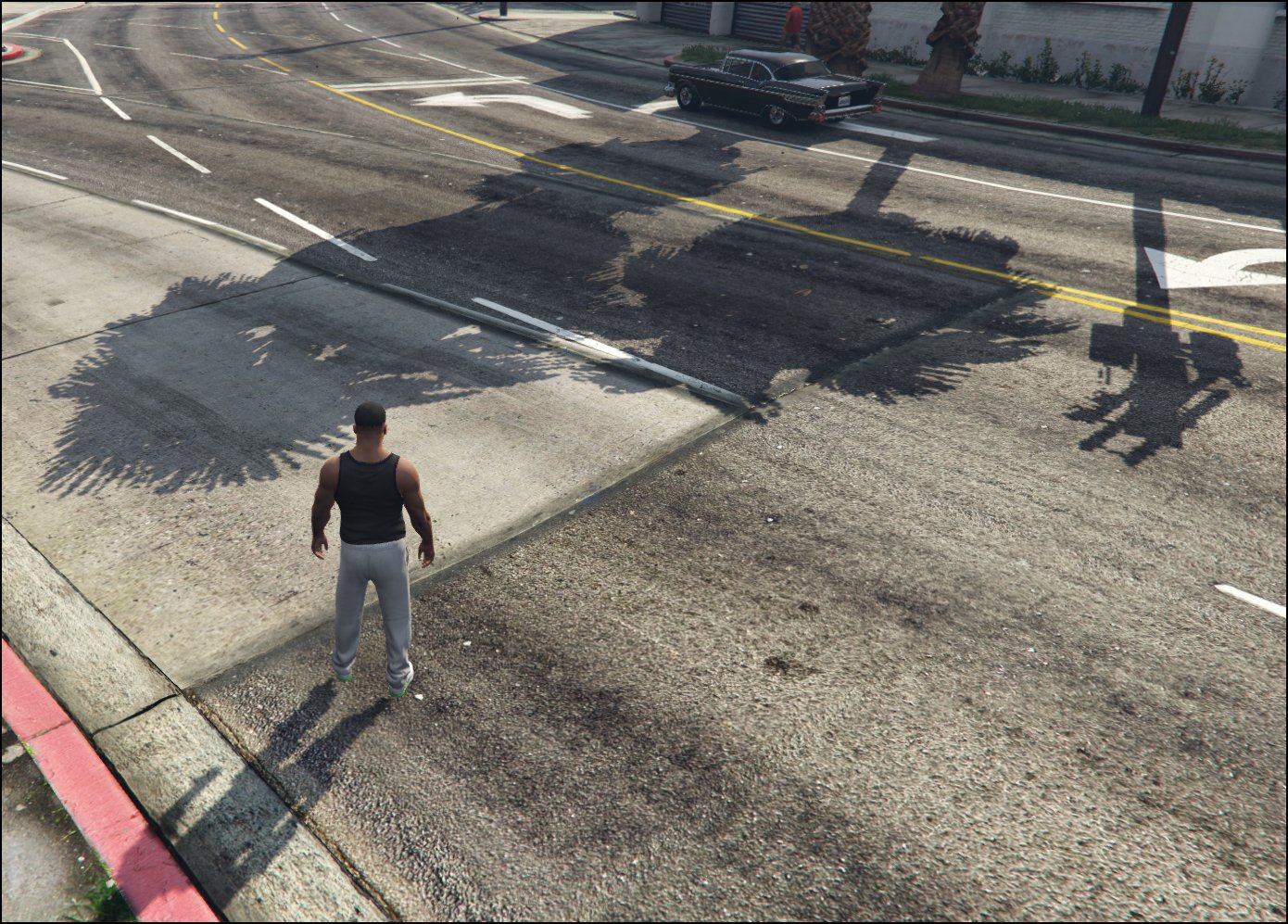
Shadow Quality
Very High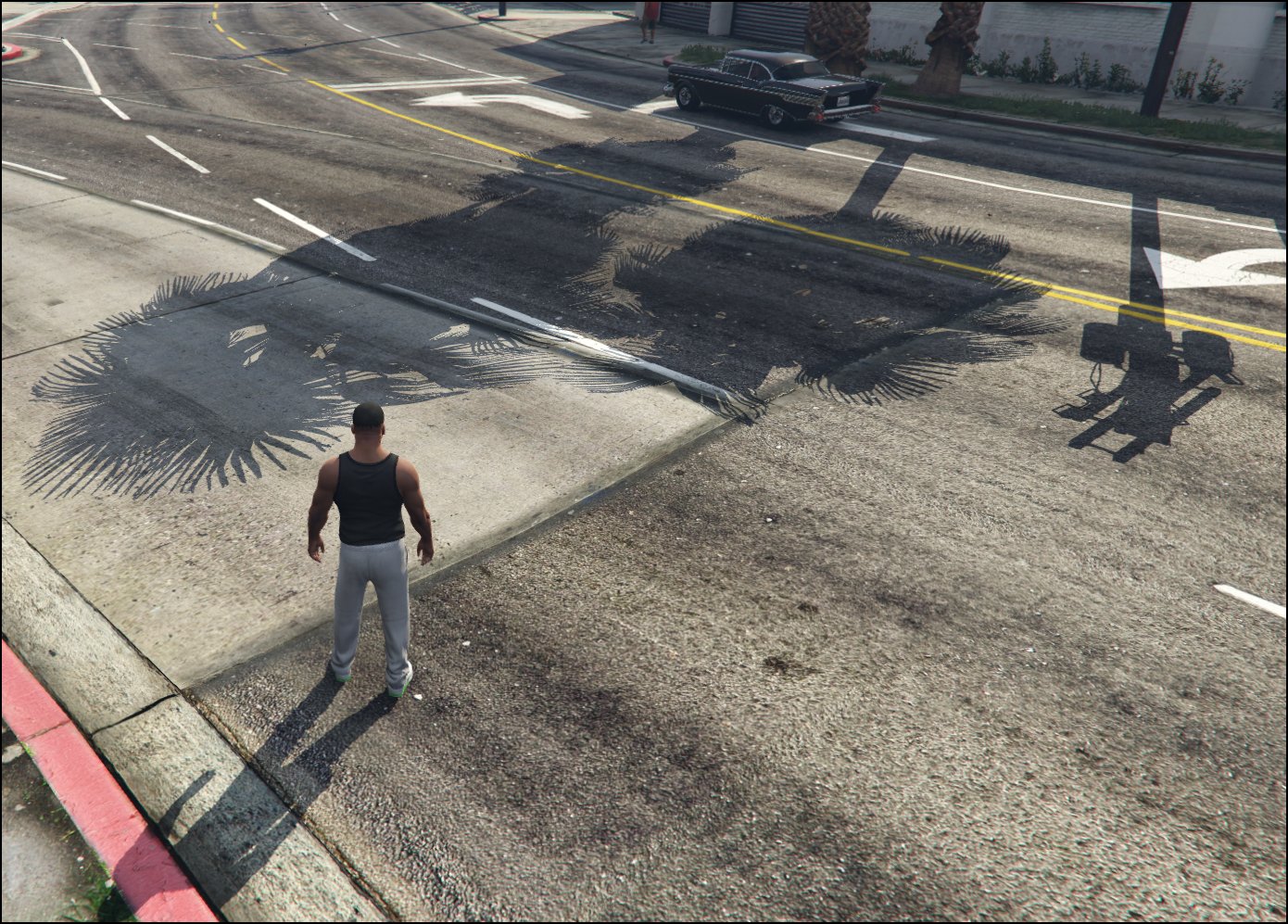
La configuración de
Sombras suaves también va a influir en la de
Calidad de las sombras, ya que tiene opciones similares.
▪ Calidad de los reflejos
Esta función es para configurar y ajustar la claridad de los reflejos que se encuentran en los vehículos, pisos brillantes, ventanas, charcos, cuerpos de agua abiertos y también para los espejos, como los que se encuentran en los dormitorios y las peluquerías. Por mi parte lo tengo configurado en
High, para tenerlo en un nivel intermedio.
Todas las opciones son:
Normal,
High,
Very High y
Ultra.
DíaReflection Quality
Normal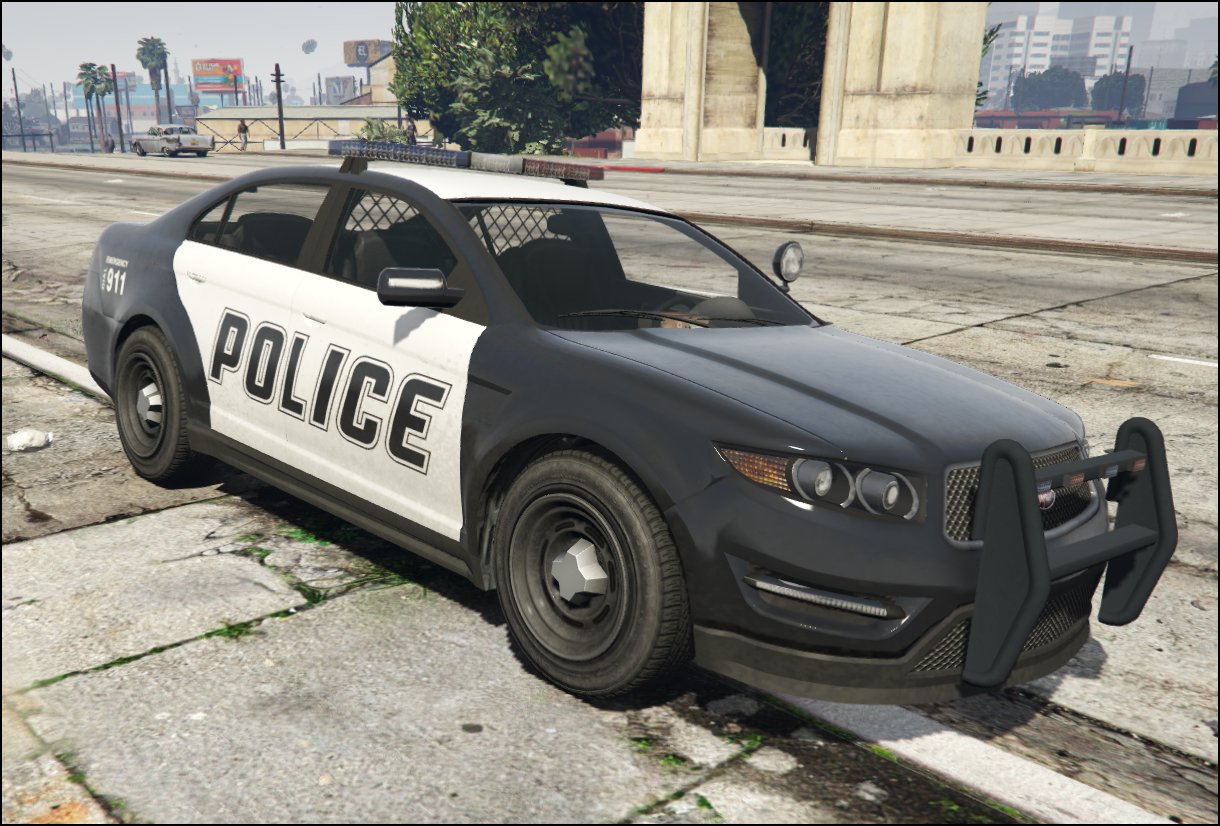
Reflection Quality
Ultra Noche
NocheReflection Quality
Normal
Reflection Quality
Ultra ▪ Reflejos MSAA
▪ Reflejos MSAA
Esta función mejora mínimamente los reflejos, en realidad no hay mucha diferencia y por mi parte lo tengo desactivado.
▪ Calidad del agua
Esta función es para configurar la calidad y realismo del agua, tiene las opciones de
Normal,
High y
Very High. Por mi parte me gusta mas en
Normal ya que se ve menos transparente. La calidad entre
High y
Very High son muy parecidas y casi no hay muchas mejoras, la diferencia si se ve entre
Very High y
Normal.
Water Quality
Normal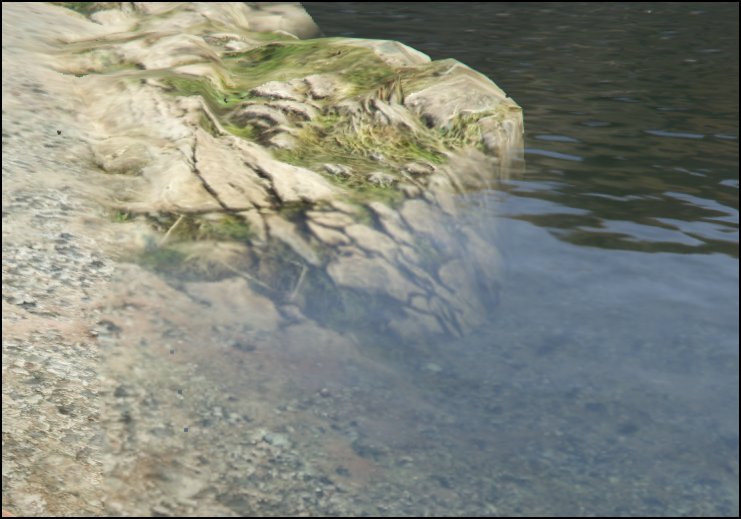
Water Quality
Very High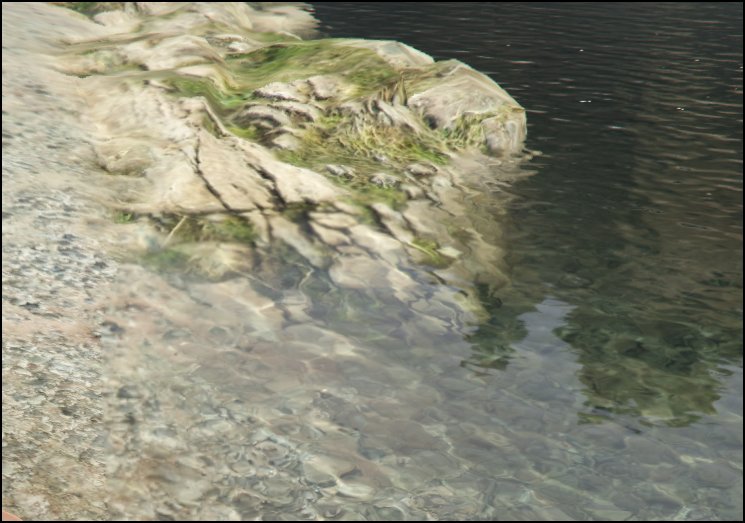 ▪ Calidad de las partículas
▪ Calidad de las partículas
Esta configuración es para la ajustar la calidad de las partículas, esto va a ser mas notorio en las explosiones donde al tenerlo mas en alto va tener muchos mas detalles y un mejor volumen (tamaño) de la explosión, un poco mas realista.
Tiene las opciones de
Normal,
High y
Very High.
En mi caso lo mantengo en
Normal, ya que no lo considero muy importante.
Particles Quality
Normal
Particles Quality
Very High ▪ Calidad de pasto/hierba
▪ Calidad de pasto/hierba
Con esta configuración podemos mejorar el realismo del pasto, también mediante vayamos subiendo la configuración a lo mas alto, va a ir agregando mas vegetación mas que nada en los lugares como las montañas y bosques. Esto va a exigir un mejor rendimiento por lo tanto la cantidad de FPS van a bajar considerablemente. Por mi parte lo tengo en
Normal para no disminuir mucho el rendimiento.
Tiene las configuraciones de:
Normal,
High,
Very High y
Ultra.
En la configuración
Normal practicamente no hay vegetación y en cambio en
Ultra, se encuentra muy detallada toda la vegetación.
Grass Quality
Normal
Grass Quality
Ultra ▪ Sombras suaves
▪ Sombras suaves
En esta configuración podemos elegir la suavidad de las sombras, cabe recordar que las sombras están entre las mas nítidas/intensas a las más realistas. En la opción
Sharp tenemos la sombra con mayor nitidez y poco a poco van a ir suavizando su contorno a como sería en la vida real, siendo
NVIDIA PCSS la ultima de todos.
Las opciones de
NVIDIA PCSS (Percentage Closer Soft Shadows) y
AMD CHS (Contact Hardening Shadows) son las que funcionan con sus gráficas respectivas, en este caso esta con una NVIDIA.
Sharp (Intenso)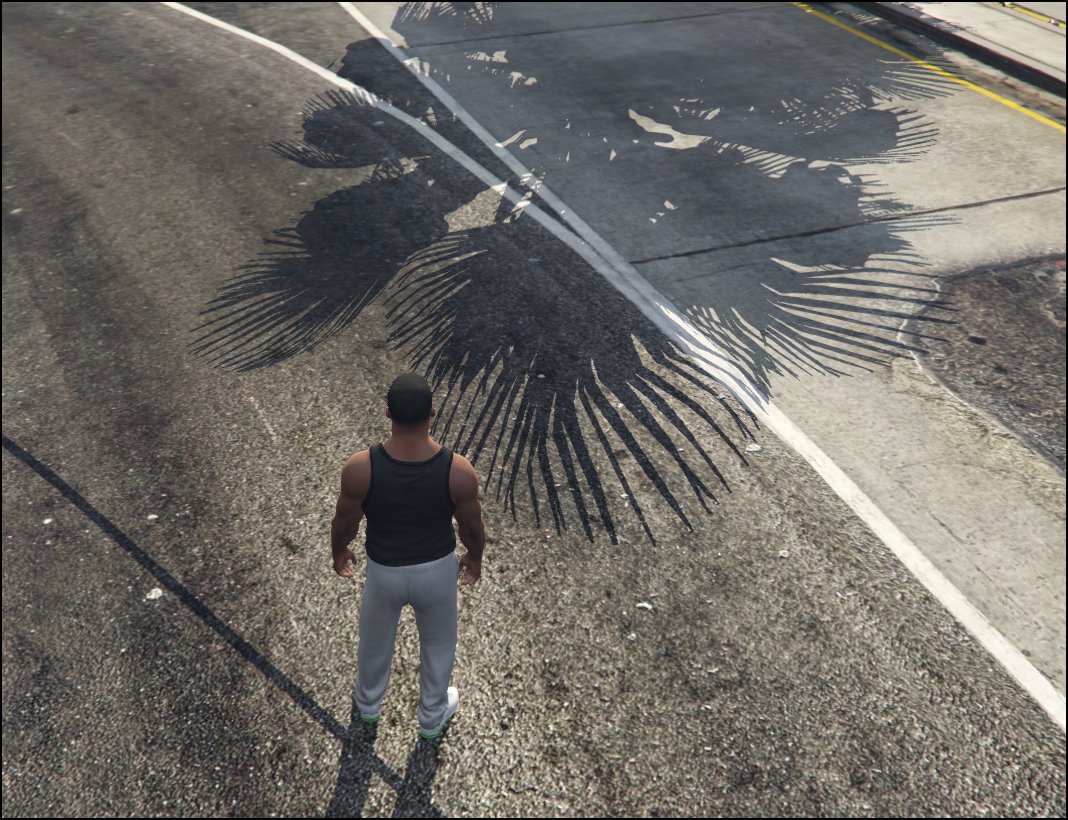 Soft (Suave)
Soft (Suave)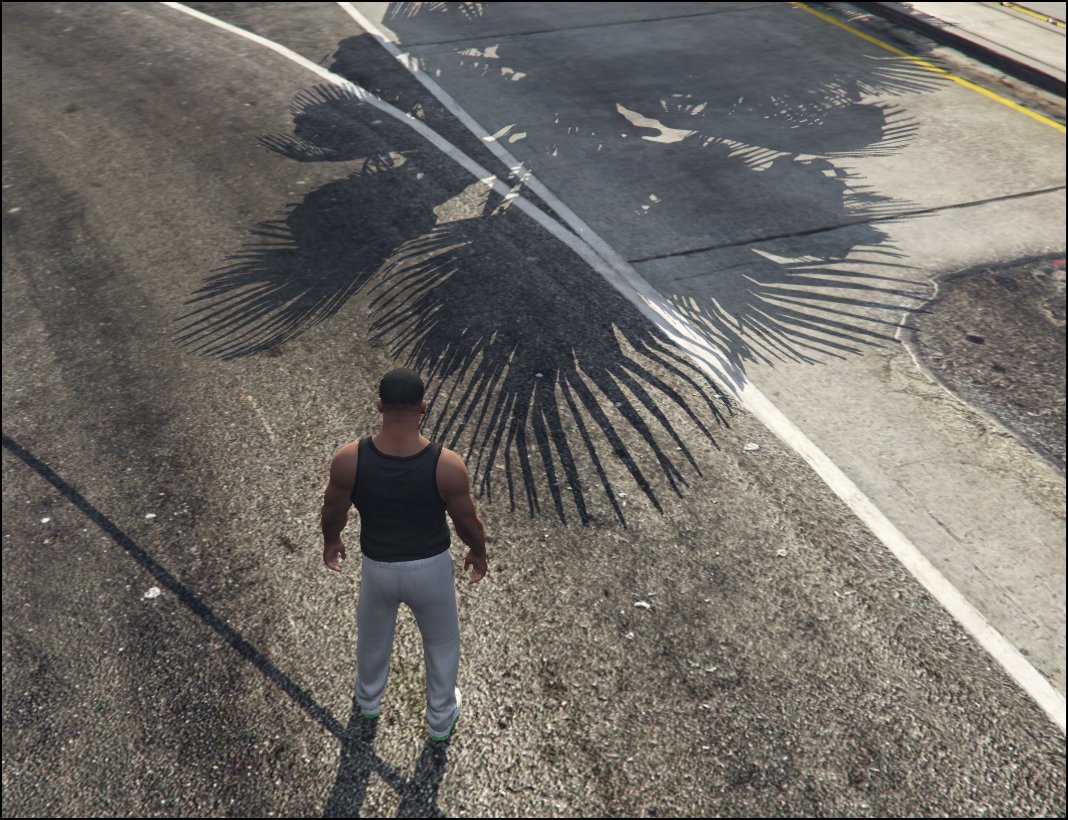 Softer (Mas suave)
Softer (Mas suave)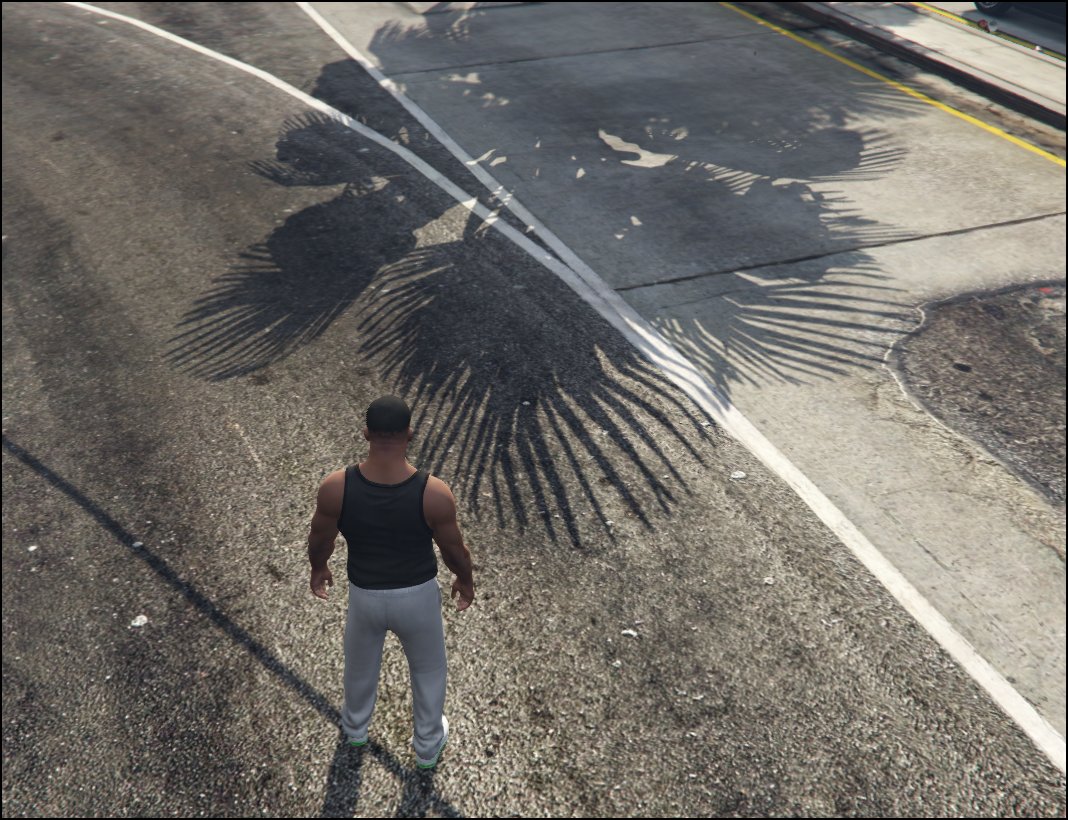 Softest (La más suave)
Softest (La más suave)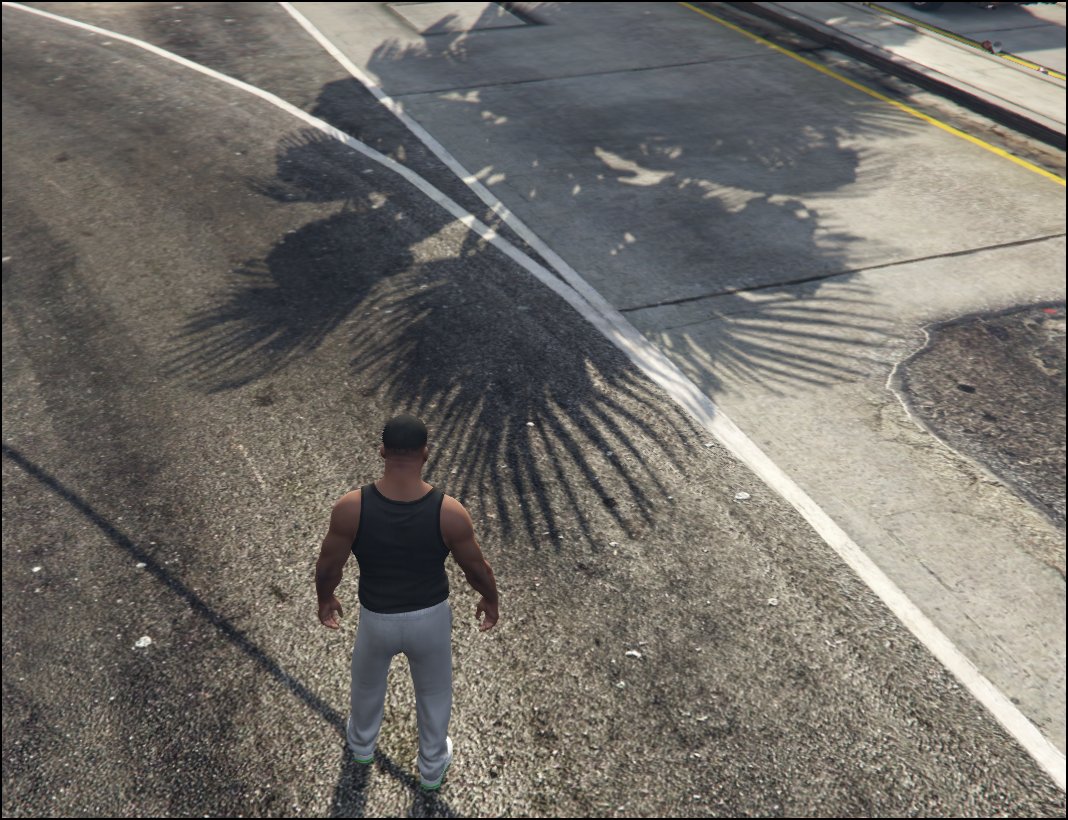 AMD CHS
AMD CHS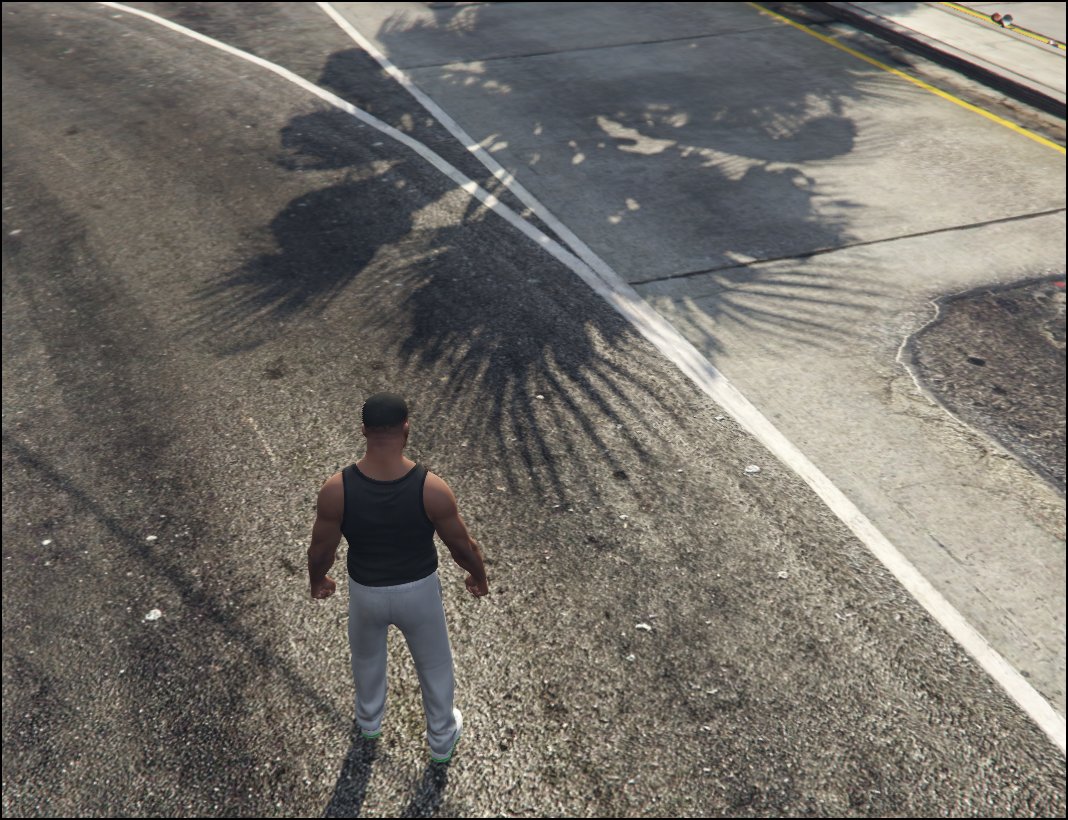 NVIDIA PCSS
NVIDIA PCSS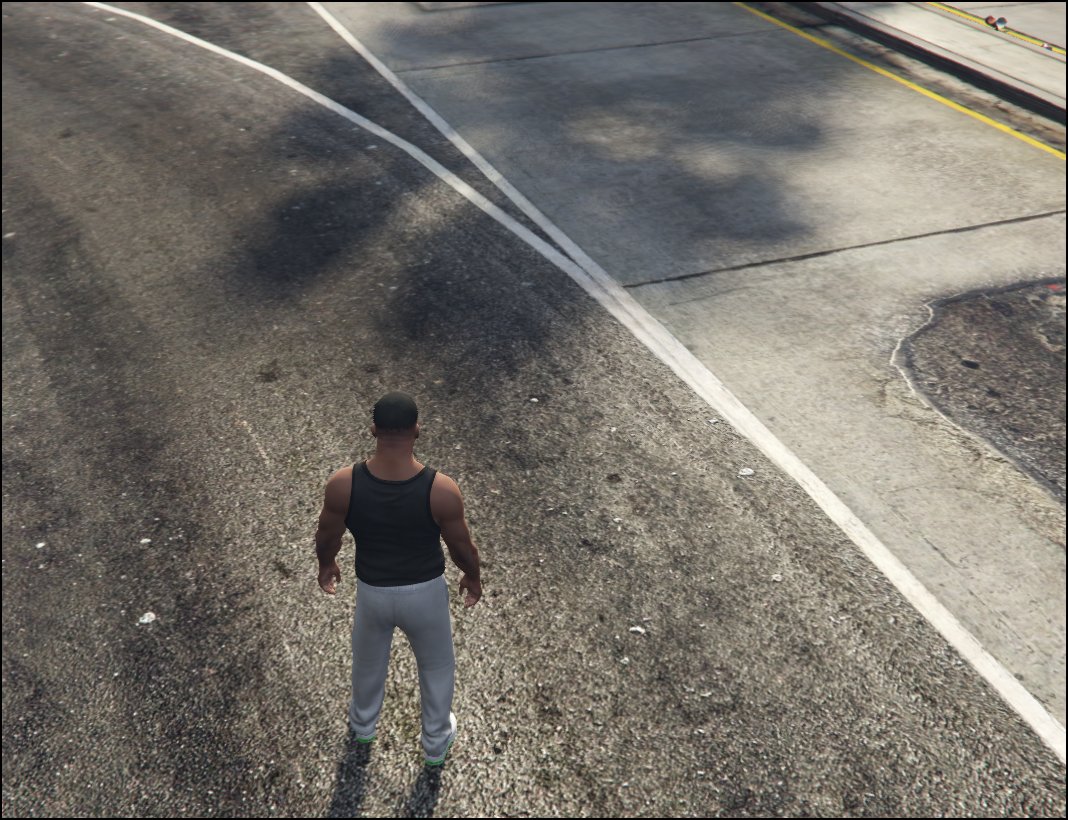 ▪ Post FX (Efectos de post)
▪ Post FX (Efectos de post)
Esta función es para ajustar la iluminación Bloom, la profundidad de campo y la iluminación de alto rango dinámico (HDR). Puede ser mas notorio en la salida de un túnel cuando es de día o también cuando la imagen hace un desenfoque al cambiar de arma y el de seleccionar las emisoras de radio. Por mi parte lo tengo en
Normal, ya que mejora un poco el rendimiento, sin embargo al tenerlo en
Ultra, el aspecto visual si es de buena calidad.
En el servidor
GTA DAY no esta la función de lentitud al usar la selección de emisoras y armas.
Opciones de la función:
Normal,
High,
Very High y
Ultra.
Iluminación y desenfoque en vehículoPost FX
Normal
Post FX
Ultra Destellos de luz en el túnel
Destellos de luz en el túnelPost FX
Normal
Post FX
Ultra
La función de
In-Game Depth Of Field Effects (Efectos de profundidad de campo en el juego) solo se podrá ajustar si tenemos seleccionada la opción de
Very High o superior. Solo tiene dos opciones
On y
Off, se puede notar un desenfoque cuando apuntamos con un arma.
In-Game Depth Of Field Effects
Off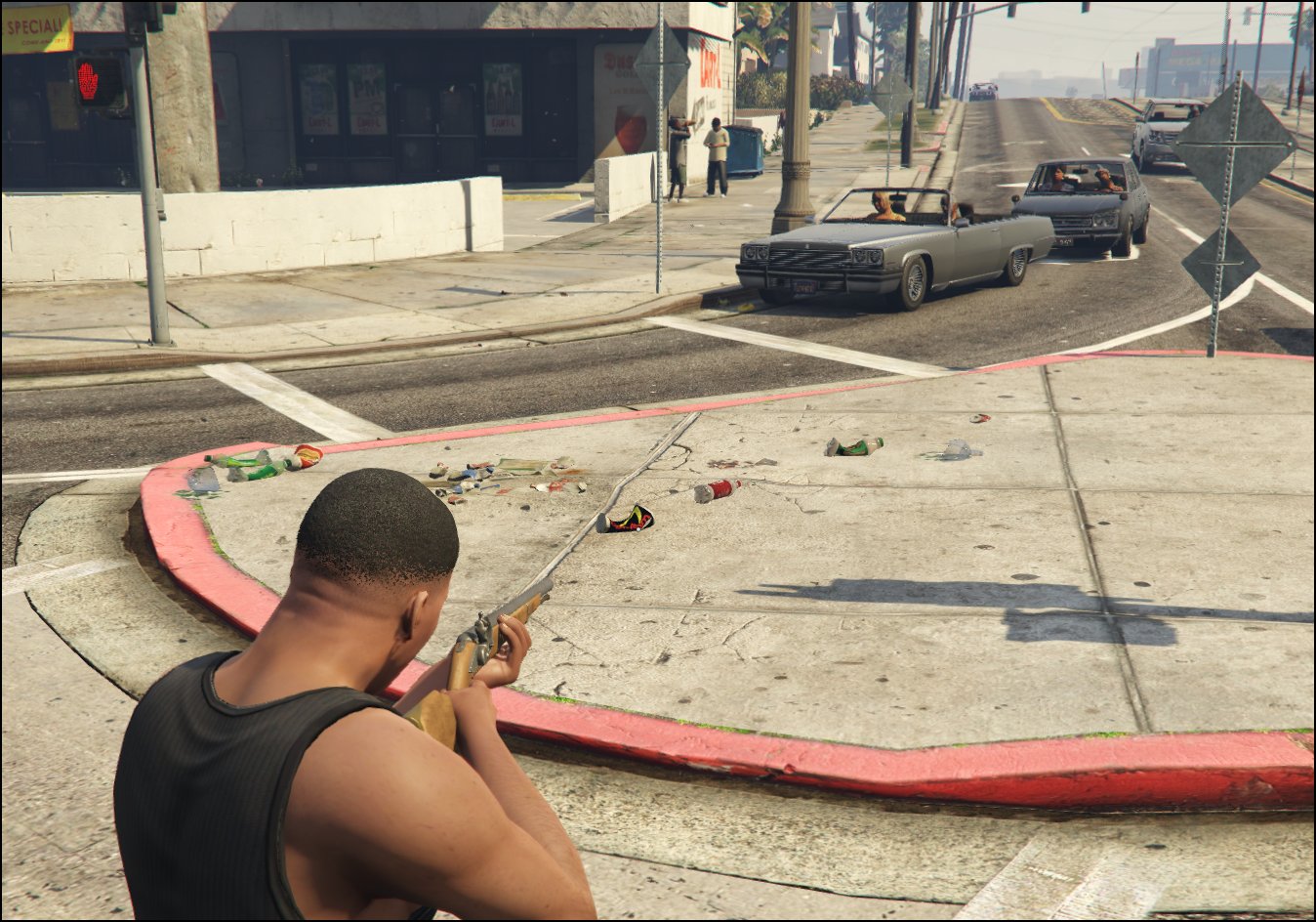
In-Game Depth Of Field Effects
On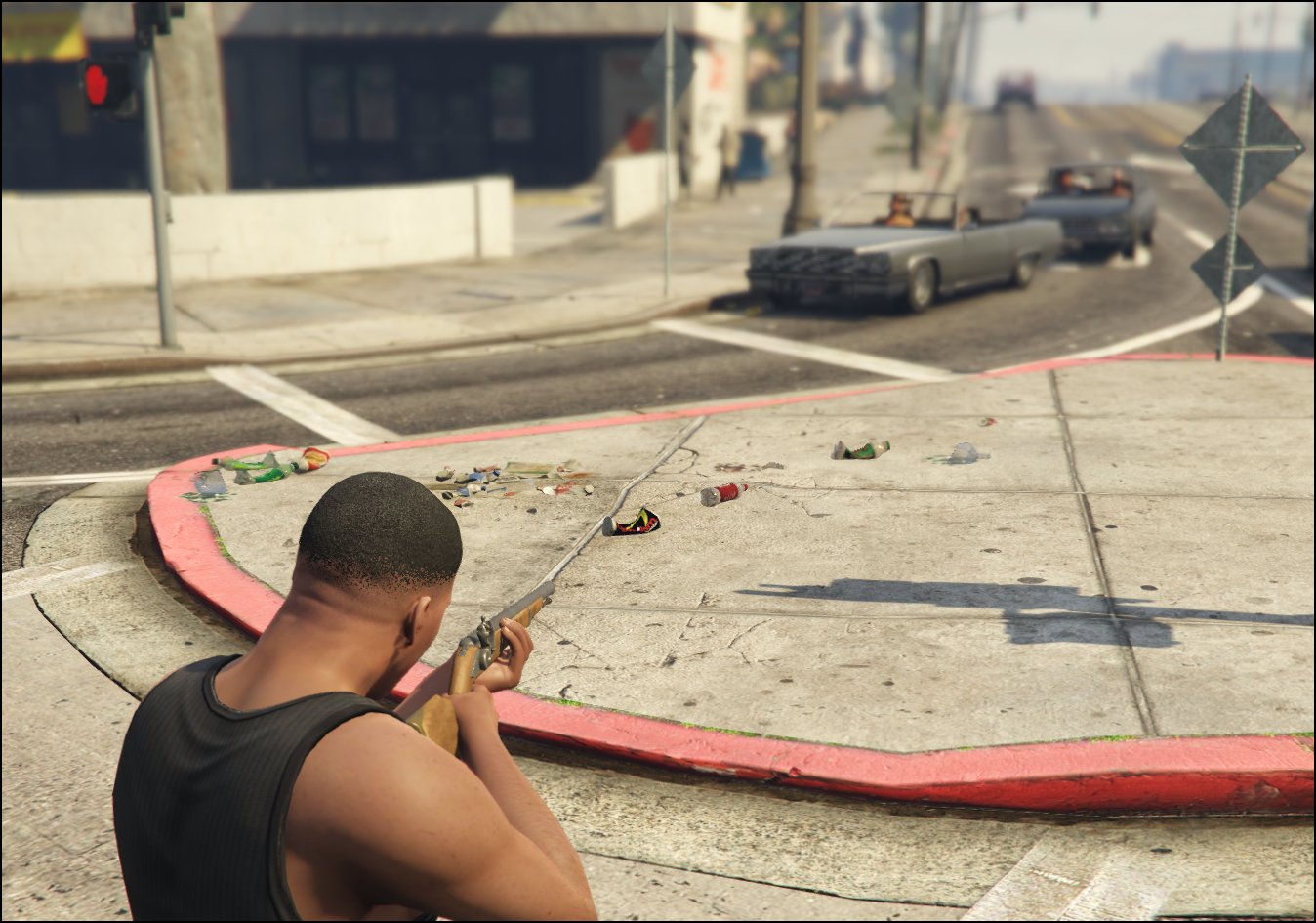
El indicador verde de
Motion Blur Strength (Intensidad de desenfoque de movimiento) solo se podrá ajustar si tenemos seleccionada la opción
High o superior.
▪ Filtrado anisotrópico
El filtrado anisotrópico agudiza las texturas distantes y las vistas en ángulo, es mas notorio en las autopista largas donde se ve que las texturas van perdiendo calidad cuando est´án muy lejas. No afecta mucho al rendimiento.
Tiene las opciones de:
Off,
X2,
X4,
X8 Y
X16.
Anisotropic Filtering
Off
Anisotropic Filtering
X16 ▪ Oclusión ambiental
▪ Oclusión ambiental
Esta función es para agregar sombras entre las superficies y objetos que se encuentren muy cerca, es decir que genera unas sombras de un objeto que esta por delante de otro, y esto hace que se vea con mas realismo.
Tiene 3 opciones:
Off,
Normal y
High.
Ambient Occlusion
Off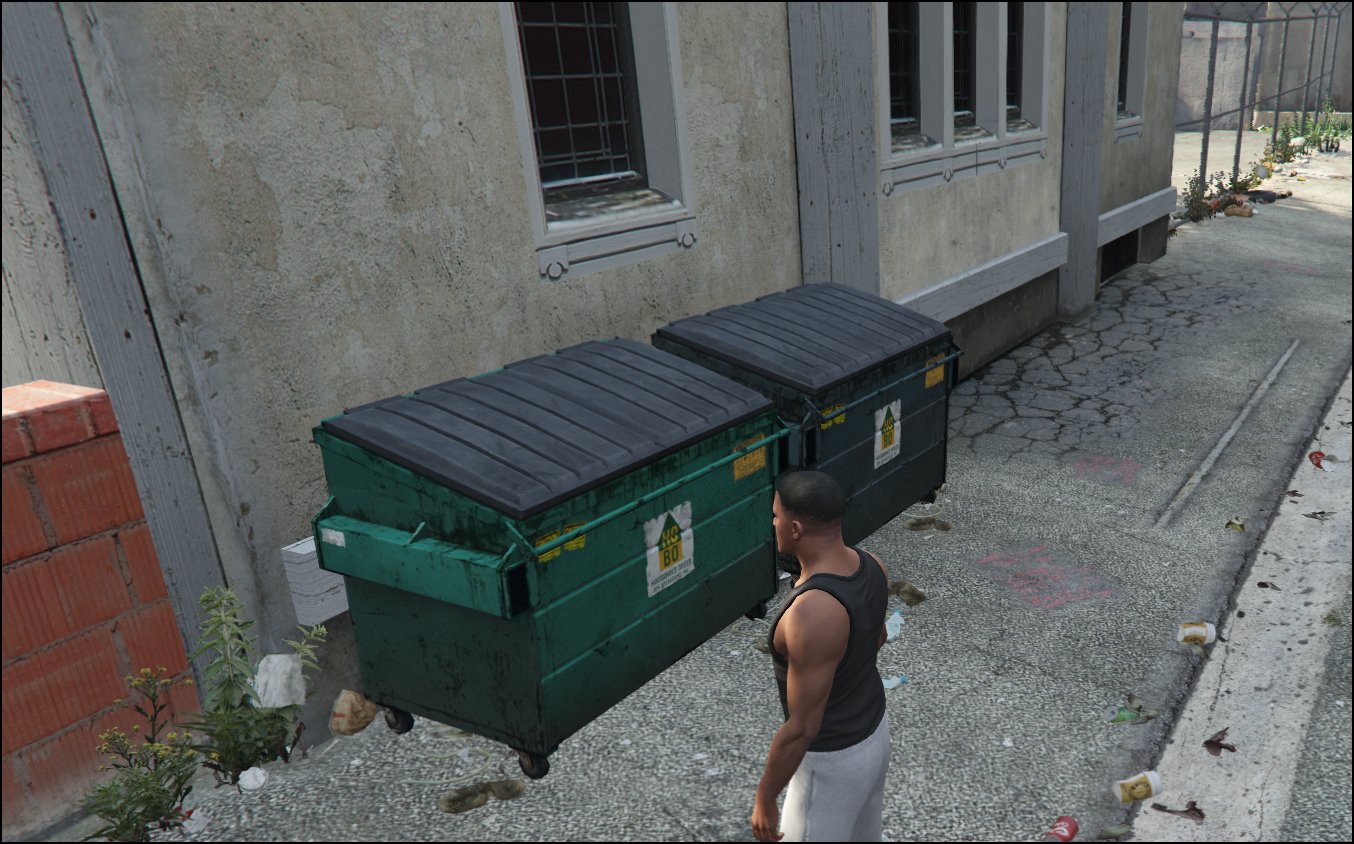
Ambient Occlusion
High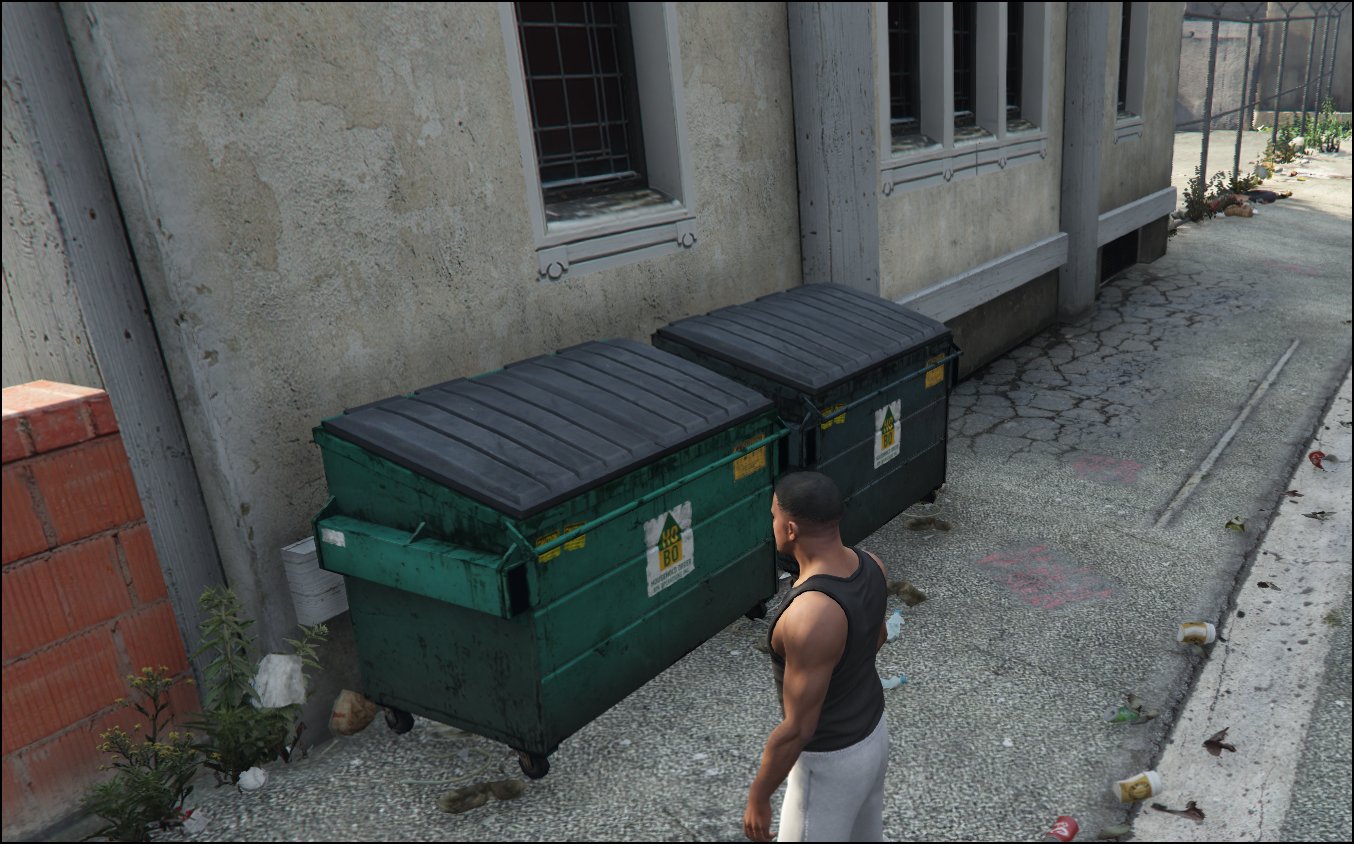 ▪ Teseleado
▪ Teseleado
Esta función agrega detalles geométricos adicionales a las superficies, objetos y a los personajes, de esta manera se pueden observar con mayor relieve a las superficies haciendo que se vea mas realista. Pueden ser mas notorios en los arboles y arbustos. Por mi parte lo mantengo en
Off para mejorar el rendimiento del juego.
Tiene las opciones de:
Off,
Normal,
High y
Very High.
Tessellation
Off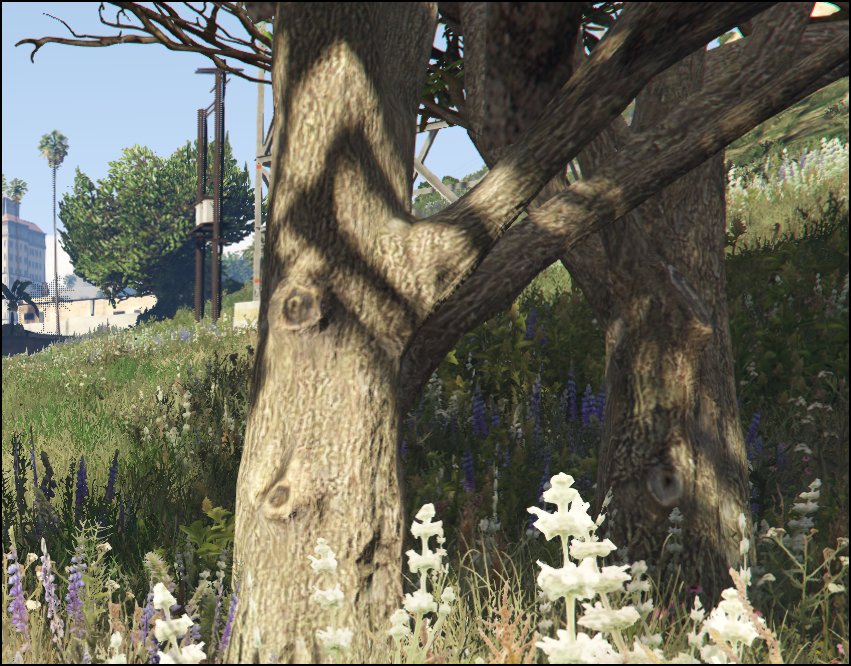
Tessellation
Very High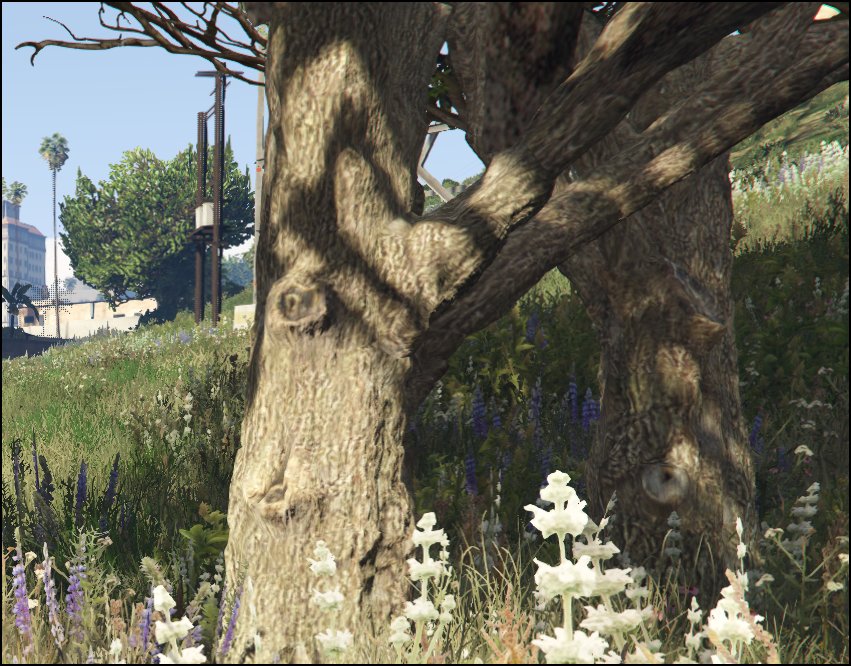 ▪ Restablecer predeterminados
▪ Restablecer predeterminados
Con esta ultima opción podremos restablecer todos las configuraciones que hayamos hecho, es recomendable hacerlo si quieres configurar nuevamente el juego, al restablecer la configuración no se pondrá al mínimo, si no mas bien se configurara a un nivel medio-alto de gráficos.
Cuando instalas el GTA V desde el
Launcher de GTA DAY, tengo entendido que viene con una
configuración baja, lo ideal es ir configurando los gráficos para obtener un mayor rendimiento y que el juego te vaya fluido.
Nota:Lo importante también es controlar la cantidad de FPS que tienen mientras vayan haciendo los cambios, de esta manera pueden optimizar su juego de acuerdo a su computadora y encontrar el mejor rendimiento.